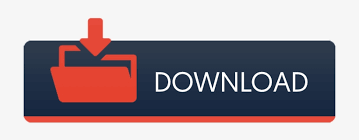

- #How to use filezilla client on xbmc how to
- #How to use filezilla client on xbmc install
- #How to use filezilla client on xbmc software
- #How to use filezilla client on xbmc password
Note that in the password field you need to use your Multicraft password.Īccept any certificates that may pop-up during this process. On this page you'll be able to see your FTP Credentials, which you must use on FileZilla.Ĭopy those credentials from Multicraft and paste them into the appropriate fields on FileZilla. You can use the article Getting Started! - Accessing your Server Control Panel to access your server control panel.Ĭlick on Files and then click on FTP File Access. To connect to your server you just need to:
#How to use filezilla client on xbmc install
Install it into your PC by double-clicking on the file you downloaded.Īfter installing FileZilla, you will need to connect it to your server in order to be able to upload or download files. In order to download and install FileZilla Client please do the following:Ĭlick here and download FileZilla Client. You will need to first download and install the FileZilla client into your PC. 📻 Downloading and Installing FileZilla Client 📻 Here is our guide for using WinSCP and here is our guide for using Cyberduck.īoth FileZilla and Cyberduck have versions for Windows and MAC.īe sure to download and install in your PC FileZilla Client, not the server version.Īlso, you need to use Filezilla for uploading and downloading files as the Multicraft FTP has limitations on download/upload of files. Please note that if you have any issues using FileZilla you can try WinSCP or Cyberduck as an alternative. Please don't download and install Filezilla Server, this is the wrong version and won't work for your needs.
#How to use filezilla client on xbmc software
There are currently two FileZilla versions available to download:įileZilla Client is the correct software program that you have to download and install to access your server files properly. This amazing software allows you to transfer files from your local computer to your server. Select "FTP" in the menu structure, change to "Active", and click "Ok".FileZilla is a free FTP software program. Select the "Edit" menu and click on "Settings": If you cannot connect, or are repeatedly disconnected, connect using "Active" mode, detailed below. Connecting to NetroMedia FTP Servers requires TCP Ports 50000 - 50004 open. See the following solution for viewing your content: How to: Use the NetroFileManager Once the progress bar is at 100%, your file has been uploaded. You can view progress in the bottom panel: Double click on a File in the left hand pane or drag and drop to upload to the NetroMedia Storage FTP. Below is an overview of the Filezilla Interface: Click "Quickconnect" button and you will be connected to your FTP Storage Location. Enter these details in to the sections shown below: Use the following info from your Service Detail page: You will be taken to the following Detail Page view: Alternatively, select "My Active Services" from the Services menu and select the channel from there. From the Home Portal, select your on demand channel/publishing point that you have created. Log in to with your user ID and password. Once installation has completed, make sure "Start Filezilla Now" is checked. Double click the installer to start the installation process and follow the Wizard instructions. Download the lastest Filezilla Client for your Operating System here:

The purpose of this article is to explain the procedure that needs to be followed in order to successfully upload your media files on our NetroMedia servers for on demand streaming.
#How to use filezilla client on xbmc how to
How to use Filezilla FTP (FTP Client for On-Demand Services)
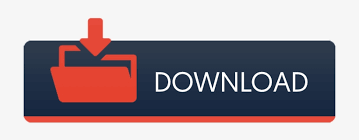

 0 kommentar(er)
0 kommentar(er)
